
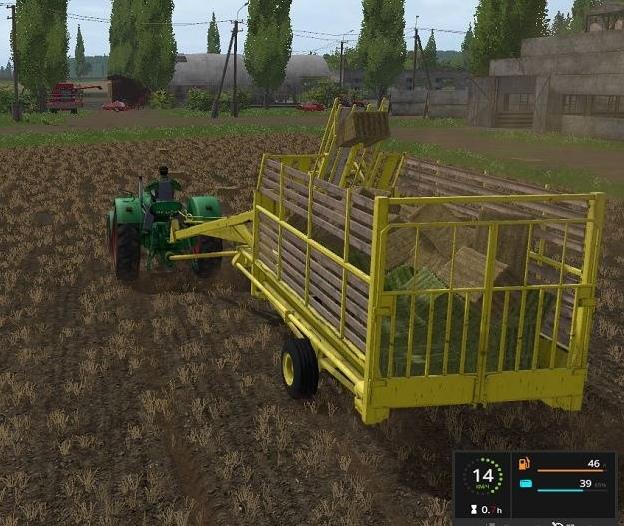
- DOWNLOAD AND INSTALL NOTEPAD++ HOW TO
- DOWNLOAD AND INSTALL NOTEPAD++ UPDATE
- DOWNLOAD AND INSTALL NOTEPAD++ DOWNLOAD
After that, you will see the Notepad++ desktop shortcut on your Linux.ĭouble click it, to start this open-source text editor whenever you want. To make it executable, right-click on it and select “Allow launching“. Read the given information then click on the Next Button.
DOWNLOAD AND INSTALL NOTEPAD++ DOWNLOAD
Then setup of Notepad++ Downloaded into your computer. How download and install Notepad++ To download and install Notepad++ for PC, click on the 'Get Notepad++' button. Â Click on the Download button to start the download. Once the installation is completed, you will see a gear icon shortcut for Notepad++ on the Desktop. Then open the Notepad++ official website or click here to Open. Leave the Default components selected, however, if don’t want some specific thing on Notepad++ Linux then you can unselect that. Select the “ Open with other Application” option and select the” Wine Windows Program Loader“. Once the downloading is completed, open the Downloads folder and right-click on the downloaded setup of Notepad++. Open the web browser and go to the official website of Notepad++ and download the latest available version. One of the best programs for viewing and editing JavaScript files is WebStorm. Download Parallels Desktop 17 and Install it On Mac Step 2: Download Windows ARM Image Step 3: Create a New. Downloading of the executable file will start shortly. Step 2: On the next webpage, different installer files are listed, click on the Download button.
DOWNLOAD AND INSTALL NOTEPAD++ HOW TO
Also Read: How to Add Notepad++ Plugin on Windows 10. Notepad++ on an Intel Mac and M1 Mac Step 1. Installing Notepad++ on Windows: Step 1: Visit the official Notepad++ website on any web browser. Restart Notepad++ after copying the files, and the Plugin Manager will appear. In the command terminal run these two commands: export WINEARCH=win32 So now you have configured wine on Ubuntu, Next step is to download Notepad++ installer to your Computer. Now copy the files from the downloaded plugin’s directories and paste them into the Notepad++ folders. sudo apt install -install-recommends winehq-stableĪccording to the applications, we can set prefixes, however, most of the applications still support 32-bit, thus we are setting that for Wine as well. Once the setting up of the Wine repo is completed, run the following command to download and install its packages.

DOWNLOAD AND INSTALL NOTEPAD++ UPDATE
Ubuntu 16.04: sudo add-apt-repository 'deb xenial main'ĭebian 10 (Buster): sudo deb buster mainĭebian (Bullseye): sudo deb bullseye mainĪfter adding the repo run update command- sudo apt update Ubuntu 18.04: sudo add-apt-repository 'deb bionic main' Ubuntu 20.04: sudo add-apt-repository 'deb focal main' Sudo add-apt-repository 'deb groovy main'


 0 kommentar(er)
0 kommentar(er)
